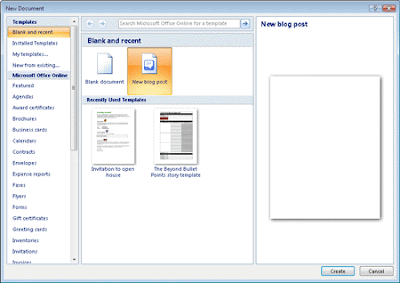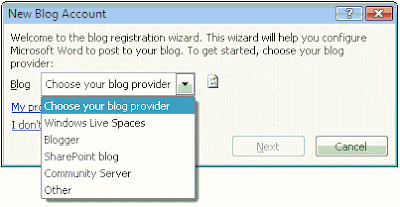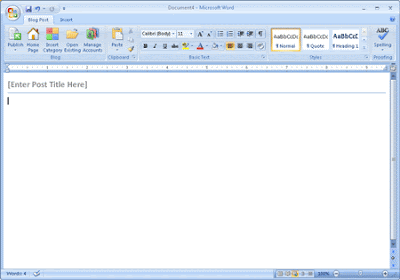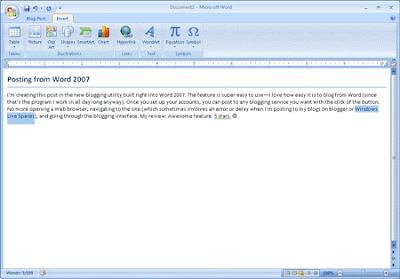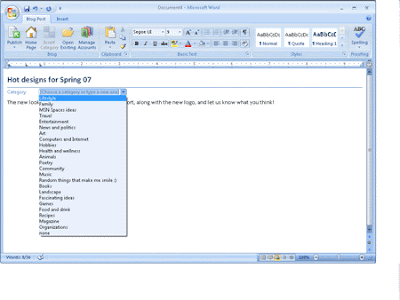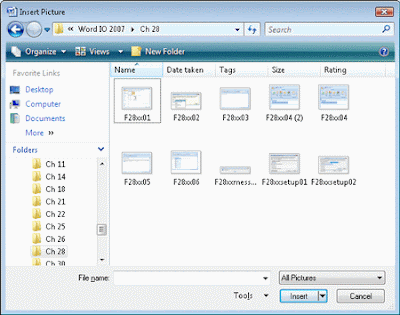For many people, blogging has become a big part of the way they share their experiences with the world. A blog (short for weblog) gives individuals the power of publishing without relying on media outlet channels or traditional print publications. Everyone with something to say has the ability to say it on the Web. All they need is the necessary server space and the right software to post the blog content online.
In the 2007 Microsoft Office system, Word has become that software. Now bloggers can create blog posts from within Microsoft Office Word 2007 with a few simple clicks of the mouse. This article shows you how you can create blog posts with Office Word 2007 and post them to the blogging account you've created.
Starting a new Blog postBasically, creating a blog post is the same as creating any document—you click and type your text as you want it to appear. Follow these steps to start a new blog post:
1. Start Word 2007.
2. Click the Microsoft Office Button. Then click New.
3. In the New Document window, click New Blog Post (see Figure 1).
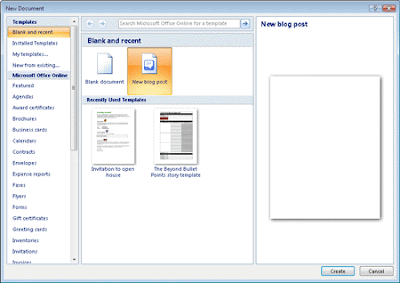
Figure 1 Choose New Blog Post in the New Document window to start the process of creating a blog entry.
The Blog Post window opens, and a popup dialog box asks you to register your blog account. If you already have a blog account with one of the blogging service provides (such as Windows Live Spaces, Blogger, or other services, as shown in Figure 2), you can select the service to enter the information for that account.
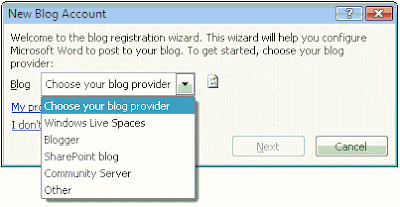
Figure 2 Word asks you to register your blog account so that the program will know where to send your blog entry when you're finished.
For now, click Register Later and you are returned to the Blog Post window as shown in Figure 3. For more information about registering your blog account, see Help with blogging in Word.
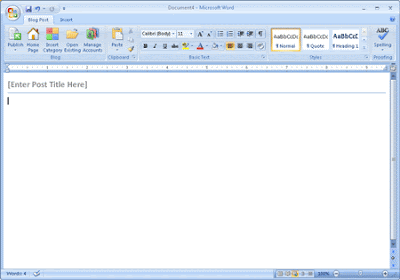
Figure 3 The Blog Post window includes tools used just for blogging.
The Blog Post window includes two command tabs: Blog Post and Insert. When Blog Post is selected, as it is in Figure 3, the groups provide you with the tools you need for working with your blog, working with the clipboard, entering basic text, applying styles, and proofing your entry. The Insert tab is available only if your blogging service enables you to include photos.
Entering textTo begin entering text for your post, click in the [Enter Post Title Here] prompt and type the title for your blog entry (see Figure 4).

Figure 4 Click the prompt and type your own post title.
Click below the line to begin entering the text for the body of your post. After you type the entry, click the Spelling tool to run the spelling checker. If you choose, you can change the typeface, size, color, or alignment of the text as you would modify the formatting of a traditional document.
If you want to change the style of the text, click the More button in the lower right corner of the Styles gallery. The Styles gallery opens so that you can review and select the type of text style you want to apply to the post text.
Inserting a Web linkAs mentioned earlier, blogs wouldn't be blogs without the links—they would be static Web pages. To add a hyperlink to your blog post, follow these steps:
Highlight the section to which you want to add the link.
Click the Insert tab. The Ribbon changes to include groups for Tables, Illustrations, Links, Text, and Symbols (see Figure 5).
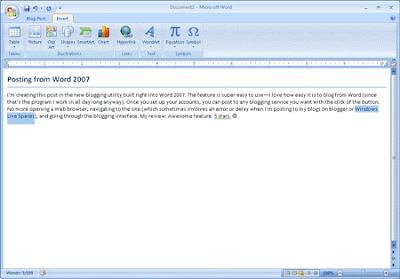
Figure 5 Add a link by clicking the Insert tab and choosing Hyperlink.
Click Hyperlinks. The Insert Hyperlink dialog box appears.
In the Address box, type the URL to which you want to link the selected text.
Click OK to save the link. The text will appear underlined in a blue font, indicating that it is now a hyperlink. If you want to ensure that you typed the link correctly, position the pointer over the link. The URL will appear in a pop-up box above the link so that you can double-check the link.
Adding a category to your postCategorizing your blog post helps search engines locate what you're blogging about and also gives your regular readers a way to find all posts related to a specific topic. To add a category to your post, click the Insert Category tool in the Blog group of the Blog Post tab. The Category field appears above the body text of your post. Click the arrow to see the list of categories (see Figure 6). Click the one you want to apply to the post you created.
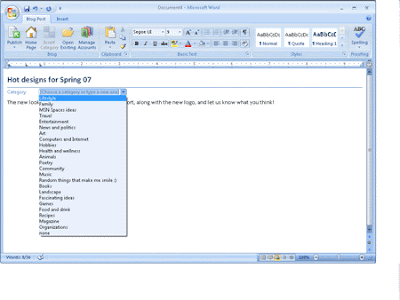
Figure 6 You can add categories to your post to help readers—and search engines—find it easily.
Note The categories that appear depend on the categories created to work with your blog program. Some programs provide ready-made categories; others enable you to set up and use categories of your own.
What will you Blog about?The content of your blog will depend largely on your purpose. If you're just blogging for fun, to keep family apprised of all the happenings in your part of the world, or to share your interest or expertise in a particular topic, the posts will probably include stories, events, photos, and more. If you are blogging to build your expertise in a particular area, you may want to include all the latest news stories on your area of interest. If you are hoping to inspire others to join your nonprofit organization in serving others, you might include stories of those who have been helped by your organization in the past. If you want to get the word out about your candidacy, share your passion for movies, or share your philosophy with the rest of the world, you may include links, stories, photos, resources, and engaging bits of information in the areas you want to highlight.
Here are some questions to consider as you plan the content for your blog:Who is your “typical reader”? Getting a clear picture of that person—and that person's expectations—can help you connect with your reader right from the start.
What age is he or she? Knowing the general demographics of your typical reader will be helpful. Chances are that, because blogging is a kind of “real voice” medium, you may connect most easily with those close to your own age level. But many people have a knack for speaking to everyone at once. Know the interests, energy level, and passions of the audience you are addressing.
What is he or she most interested in? Is your reader fascinated with technology, passionate about the environment, concerned about the political climate, or focusing on her newborn? Thinking about what your reader may be fascinated by right now will help you develop a sense for what others will find interesting on your blog.
What do I want the person to do after reading my blog? If you want the person to come back, subscribe to your newsletter, try your product, sign up for your mailing list, or write to their congressperson, be sure you say so directly somewhere in the body of your blog.
Are there any limitations on your subject matter? If you are writing a corporate blog, there may be definite guidelines for the type of content you can include. Additionally, you need to consider the fact that public blogs can be read by virtually everyone, which means you may have children as well as adults reading what you write (including your mother and grandmother!). Think through any limitations—and any ramifications of your posting—before you post.
Adding a picture to your postMost blog posts include a heading and supporting text. Some blog posts include photos as well. You can add photos to your Word blog post by following these steps:
Click to position the pointer at the place you want to add the picture.
Click the Insert tab and then click Picture in the Illustrations group.
In the Insert Picture dialog box, navigate to the folder storing the picture you want to include. Select the picture and click Insert (see Figure 7).
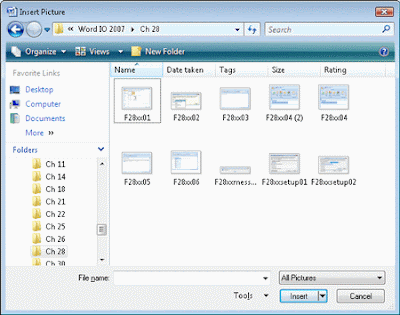
Figure 7 Choose the picture you want to include in your post by selecting it in the Insert Picture dialog box.
Once you add the picture to the post, the contextual Picture Tools appear in the Ribbon (see Figure 8). You can use the tools to do any (or all) of the following things:

Figure 8 The contextual Picture Tools give you what you need to modify, enhance, size, and position the image in your blog post.
Resize the imageThe picture is inserted at the cursor position at a default size. You can resize the image by clicking any one of the handles around the outer edge of the object and dragging to resize it. You can also use the options in the Size group to crop the image or resize it to meet precise measurement requirements.
Edit the imageWord includes a number of picture adjustment tools you can use to improve the look of the image. While the image is selected in the document, choose any of the tools in the Adjust group of the contextual Picture Tools to modify the image before posting.
Add special effects to the image The Picture Styles group enables you to apply one of the preset picture styles (including border settings, shape, and shadowing features) to the image. You can create a drop-shadow for the image; apply 3-D effects; change the shape, color, or thickness of the border; and more.
Control text placementWhen the image is added to the post, the text automatically moves to the bottom of the image. You can change the way the text flows around the picture by using the commands in the Arrange group. The Position command enables you to control where in the post the image appears; the Text Wrapping command gives you choices about how the text flows around the text.
(
Contributed by By Katherine Murray, Mary Millhollon, and Beth Meltonhttp://office.microsoft.com/en-us/word/HA102341301033.aspx?pid=CH100626141033)